How to test in PayPal SandBox
"Sandbox is a set of tools and resources to enable developers and merchants to develop e Commerce web sites and applications using PayPal web services. Use the Sandbox to test your applications as if they were on the live PayPal.com web site. The only difference is the funds in the Sandbox are play money." - copied this definition from PayPal website.
The trial version of this control is fully functional but it can work only within PayPal Sand Box. So, we created this documentation page so that you can learn about testing in PayPal Sand Box.
Now, how to start testing in Sand Box ? Please follow the following straight forward steps.
1. Visit PayPal Developer Central at https://developer.paypal.com
2. Create a developer account in PayPal Developer Central. This account is called Sand Box Account
3. Now, in your PayPal Developer Central, you can create as many Test Accounts as you want.
What is a Test Account ? Test Account is a fake PayPal account that can be used to simulate either a fake Purchase or fake Sell. If you already have a PayPal account and used that account for a while, you will be familiar with a Test Account as a Test Account looks exactly same like a real PayPal account where same menu and links are available which is available in real PayPal account. So, what to do now ?
4. Create a Test account for testing Sell. Say, you created a Test Account for testing sell and call it 'Merchant Test Account'. Please make sure that, this Merchant Test Account is a Premier or Business account.
5. Now, create a Test Account from Developer Central (Sand Box) for testing Purchase and call it 'Test Purchase Account'. This account can be a Personal Account. But you can make this account as a Premier or Business account as well.
Please be careful not to use your existing real PayPal email address for creating Sand Box account or a Test Account in Developer Central. In a word, your Real PayPal account email address, Sand Box log in email address, Test Merchant Account email address, Test Purchase Account email address - ALL of them should be different email addresses. Why ? It is a good practice in order to avoid careless mistakes.
6. If you are using a trial version (if you did not set the License Key) then, no matter what, you can test only within Sand Box. But, if you are not using the trial version, then, you should set the Destination of the control as Sand Box.

If you are using the control in ASP.NET Web Form framework, it is recommended to set it from Design Time from the property editor or from the smart tag Wizard as shown in the following screen shot.
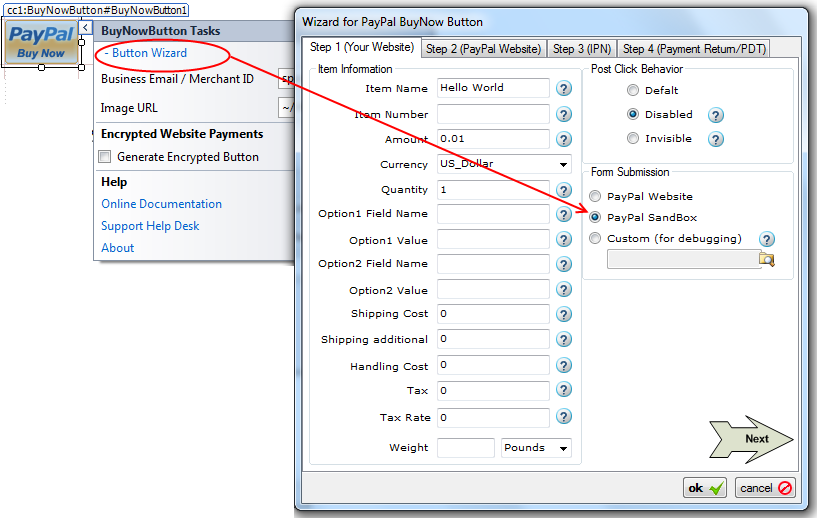
7. At this point, you are prepared for testing in PayPal Sand Box. In order to start testing, YOU MUST BE LOGGED IN TO YOUR DEVELOPER CENTRAL ACCOUNT. Now, you should learn about individual Buttons (i.e. Buy Now Button, Donation Button, Add to Cart Button, View Cart Button, Subscription Button, Cancel Subscription Button, Upload Complete Cart Button, IPN Handler, PayPal Return Handler).
When you run your website for testing in Sand Box, if you are not logged in to your Developer Central account, you will not be able to test, rather, PayPal website will tell you to log in to your Developer Central.
When you are taken to PayPal Sand Box website due to a PayPal Control Button Click, please use the Test Purchase Account you created in your Developer Central to log in as a Test Customer.
Another point to remember. The PDT Authentication Tokens collected from Sand Box Test account and PayPal live account are different. So, when you test in Sand Box, use the Sand Box token and when you test in PayPal live, use the real PDT Token. There is a good chance to forget about it, so we are reminding you here.