Uploading your Public Certificate to PayPal
At this point, I assume that, you generated your public certificate file (*.pem file) using the built in Certificate generation wizard. So, this chapter will help you to upload your generated public certificate file to your PayPal profile. To upload your public certificates to PayPal:
- Log in to your Business or Premier account and Click the Profile Sub tab.
- In the Seller Preferences column, click the Encrypted Payment Settings link.
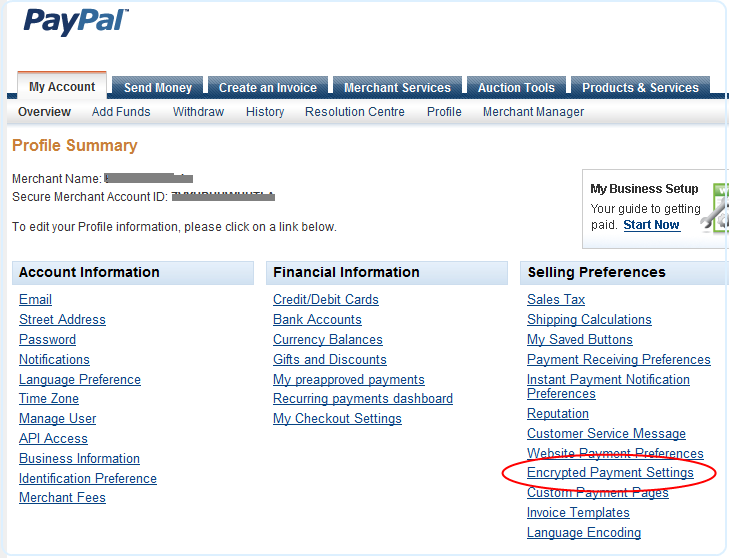
- In the Encrypted Payment Setting page, scroll down the page to your Public Certificates, and click the Add button.
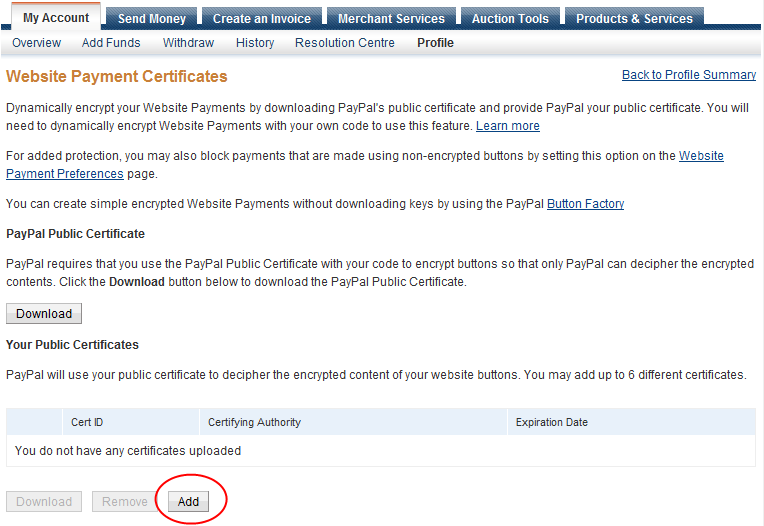
- Once you clicked the Add button, a file browse box will be shown, click the browse button to locate the public certificate file you generated and stored in the App_Data folder of your Web site.
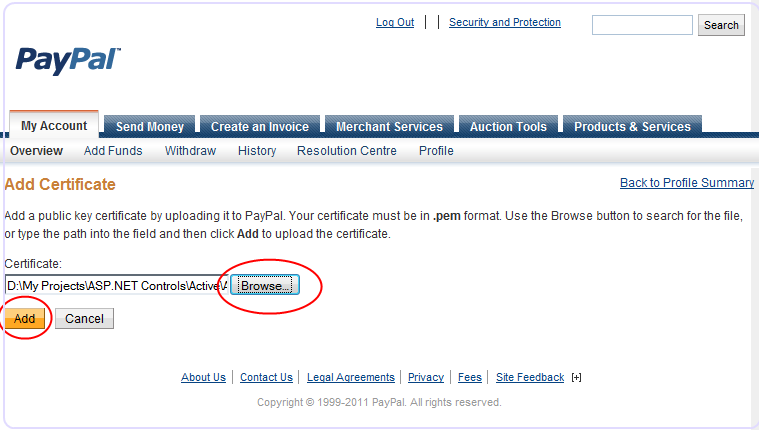
- Finally, click the Add button. Once you click the Add button, your certificate ID will be generated as shown in the following screen shot.
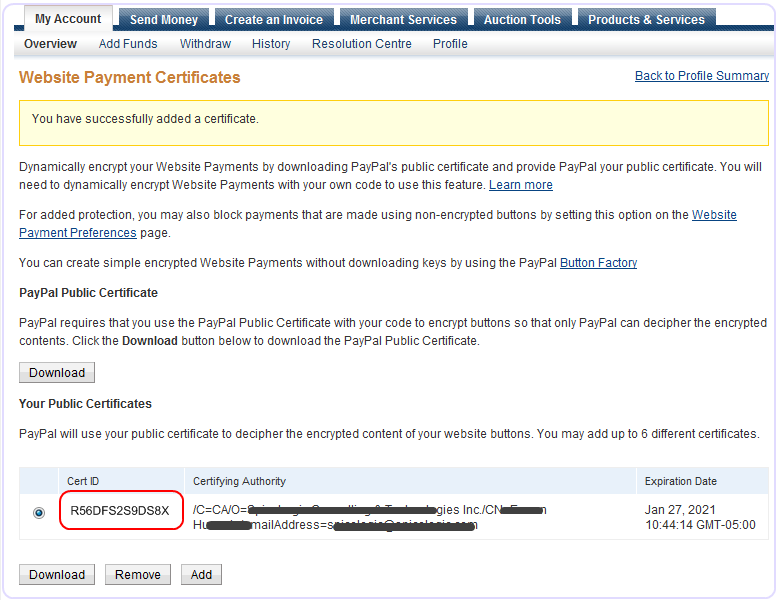
- Copy that Certificate ID and set in your PayPal Control's Encrypted Website Setting Certificate ID box as shown here:
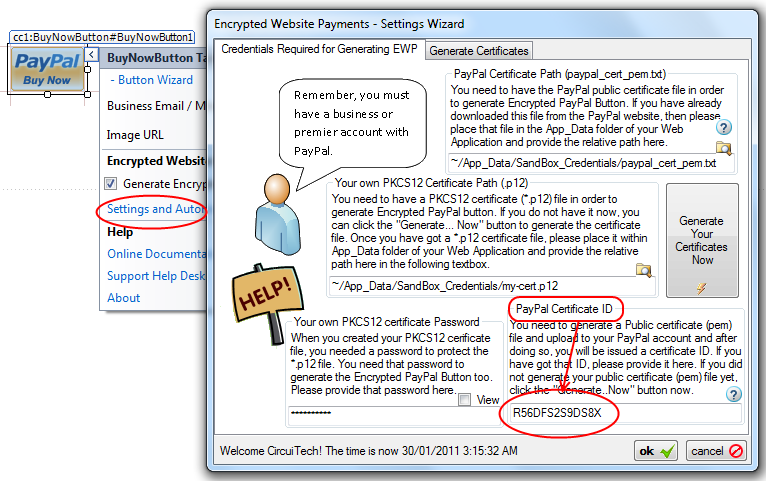
- Go Back to generating Encrypted Payment Button page.